Welcome to RecordGrade!¶
Welcome to an overview guide to the features in RecordGrade. Please reach out if you hit any roadblocks!
If you would like to view a school that has already been set up, you can try the demo school.
Username: demo@example.com
Password: P@ssw0rd
Otherwise, see this article to see how to set up a new school.
What Does RecordGrade Do?¶
Click here to see a video showing the following guide. Sorry, better video coming soon.
Unit Grades¶
One of the primary features of RecordGrade is generating unit grades from test scores. We use test patterns to tell the app how to generate the correct unit grade.
Navigate to Assignments>Unit Test Patterns to manage test patterns.
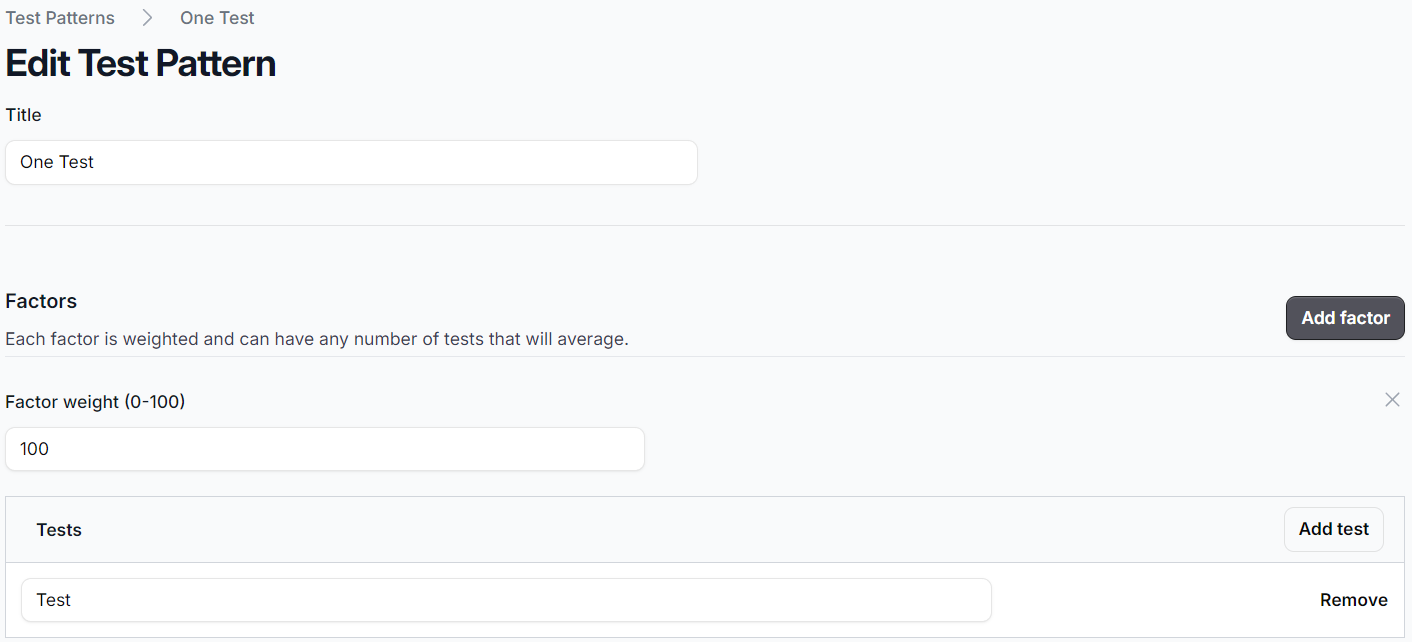
Each factor takes the average of its tests and weights that average to generate the final grade. In the example above, there is only one test weighted at 100% of the unit grade.
Courses¶
Let’s look at a course using this pattern. Navigate to Assignments>Manage Courses to view courses.
Courses may have any number of units. Each unit must have a title and a test pattern.
Credits¶
Courses also are assigned a credit worth that will appear on the student’s transcript. As each unit is closed, the student automatically earns a fraction of the course credits. Course credit worth / number of units
Another tool is the Minimum Grade Level for Credit. By default, this is set to 1, so any student will receive credit for completing a unit. If we set this higher, only students in that grade or above will automatically earn credit.
Test Scores¶
We can see this in action by navigating to Test Scores. Navigate to Grades>Test Scores to enter test scores.
Info
Remember, a student must be enrolled in a course in the selected year to enter test grades for that course. Go to Assignments>Course Enrollments to enroll a student in a course.
From the dropdowns, you can select a course, unit, and then any of the tests from the unit’s test pattern.
If the unit was closed, we cannot change the test score. Let’s select an open unit and enter some grades.
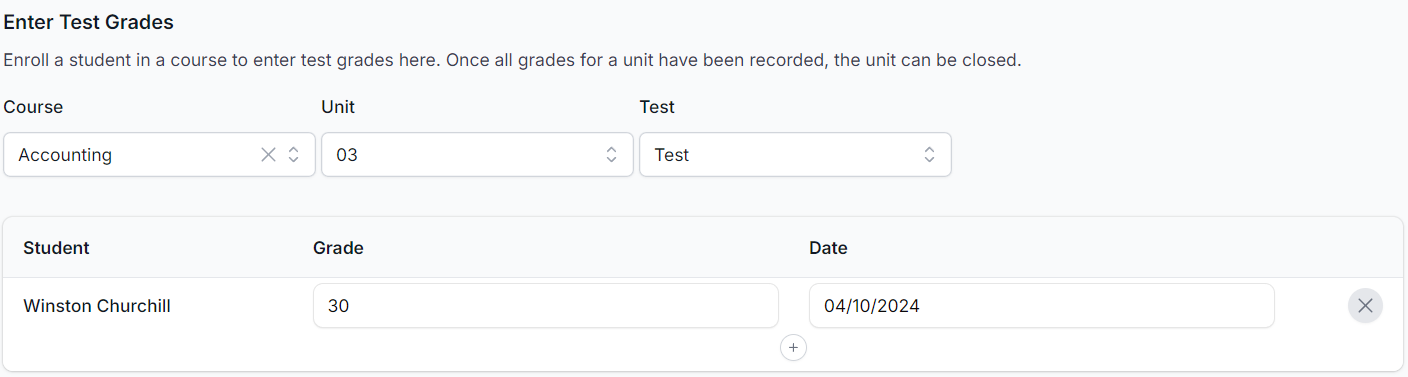
You may notice that after you enter a test grade, a small plus appears beneath the test. You can actually enter multiple grades for the same test and the system will automatically average them.
Closing Units¶
Once at least one test score has been recorded for every test in the unit test pattern, the unit can be closed. Navigate to Grades>Close Units to close the unit.
Grades¶
Once a unit has been closed, you modify or view it by going to the student’s yearly grades. Navigate to Students>Grades to view all the closed units for a student for the selected year.
Here we see the system automatically put the unit grade in the correct quarter and week. If needed, we can edit the unit grade.
Report Cards¶
We can print the report card for the student (or students) from Grades.
Credits¶
You may notice that the system also automatically tracked the amount of credit earned when we closed the unit.
Transcript¶
Navigate to Students>Transcript to view a student’s transcript. The shows all courses that earned a student credit and the average in that course for each year.
You may be wondering how you give credits for assignments that are not graded. These are called labs in RecordGrade.
Labs¶
Navigate to Assignments>Manage Labs to view labs. Labs are anything that gives a student credit but don’t receive a grade. The student receives full credit once enrolled in the lab. Navigate to Assignments>Lab Enrollments to enroll a student in a lab.
Projections¶
Another useful feature in RecordGrade is projections. Projections are a roadmap of the courses a student needs to take to graduate.
Navigate to Students>Projection to view projections or create a new one.
A student may have any number of projections which can be identified by an optional title. You can add any number of years to the projection and project credits for any number of courses and labs in that year. The system will automatically notify you if you project more credits than a course or lab is worth.
Manual Record Entry¶
Of course, we don’t want to have to import all the unit test grades from previous years so that the transcript is accurate for a student. If you need to make line entries on the transcript, use Manual Record Entry.
Navigate to Students>Manual Record Entry and select a student. You can add any number of years to the manual entry. Manual entries do not require the course to be in the system but do require the course to be mapped to a credit type so they can be calculated on the transcript correctly.
Permanent Record¶
This might get renamed, Academic Record would arguably be better. Essentially, it is a complete map of all courses and labs taken by a student, regardless of whether they earned the student credit.
Navigate to Students>Permanent Record to view a student’s permanent record.
Attendance¶
You can navigate to ‘Students>Attendance’ to track daily attendance for your students. On the top right, you can select to view Day, Week, or Month, and the date picker allows you to select a date to view.
Once you have selected a valid date, you can click on a tile for a specific student and mark their attendance for that day. You can also click on the day header and update all students for the selected day.
Once a student has any days marked present for a year, the Present, Absent, and Tardy counts will appear on the Report Card, Transcript, and Permanent Record.